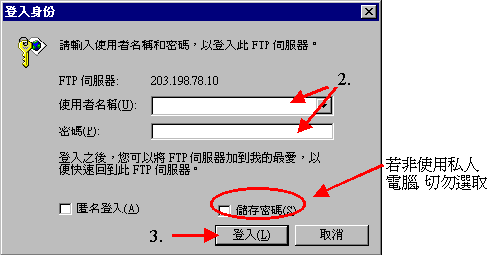學校外聯網
(Extranet
-What does it mean?)
學校外聯網
(Extranet
-What does it mean?)
透過此網頁連接學校的伺服器, 你可以在家中下載及瀏覽
學校區域網絡(LAN-What
does it mean?) 的部份檔案
(可刪除檔案或更名, 但不能上載檔案, 個別操作系統如 WinXP 則可直接在Server
貼上檔案)
- 如要大量上載檔案至學校伺服器,
可使用檔案傳輸工具如 CuteFTP 或 WS_FTP,
有關技術, 可向學校 IT 技術支援人員查詢。
( 此網頁更新日期:
2003年 10月 7 日 )
請注意: 如使用時仍出現問題, 可先試試在本版面按右鍵-->再選"重新整理"
,
如仍有問題, 請儘快主動與本校 IT
技術同工跟進。
*** 第一次使用者必須先閱讀使用說明及上文注意使項 
 立即使用學校外聯網, 瀏覽或下載檔案:
立即使用學校外聯網, 瀏覽或下載檔案:
(1) 透過網頁, 能閱讀檔案及刪改自己戶口之檔案,
需用私人密碼登入。
(不能上載檔案,
個別操作系統如 WinXP 則可直接在 Server 貼上檔案 )
(選擇下載區域後須等5-20 秒,
視乎網路傳輸率及個別電腦情況)
***完成下載檔案後, 謹記關閉瀏覽器
(browser, 即 IE5 或 Netscape),
否則別人可以進入你的戶口, 下載或刪除檔案
(2) 使用檔案傳輸工具如 CuteFTP
上載檔案 )
 使用說明
使用說明
1. 選取本網頁內各區的連結 (如系統區,
學生區 )
2a. 輸入使用者名稱 私人用戶名稱 (e.g. cherry, cco, chuman)
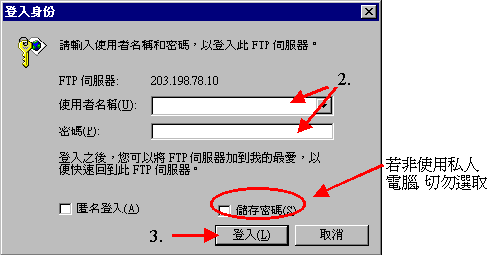
***** 切記: 若非使用私人電腦, 不要選取 "儲存密碼"
2b. 輸入私人用戶密碼
3. 按 "登入"
4. 選取要下載的檔案 -->
按右鍵 --> 選 " 複製到資料夾" --> 選取資料夾
--> 確定
5. ***完成下載檔案後, 謹記關閉瀏覽器 (browser, 即 IE5 或 Netscape),
否則別人可以進入你的戶口, 下載或刪除檔案
( 復完使用密碼功能
如你在步驟 2 選取 "儲存密碼"
, 電腦會自動記錄你的密碼,
下次進入便不會要求使用者輸入密碼;
要復完使用密碼功能, 可在瀏覽器按 "檔案"
-- > "登入成" --> 取消 "儲存密碼"
)
返回頁首
 如何使用
ftp 軟件傳輸檔案
如何使用
ftp 軟件傳輸檔案
返回頁首
 學校外聯網
(Extranet
-What does it mean?)
學校外聯網
(Extranet
-What does it mean?)